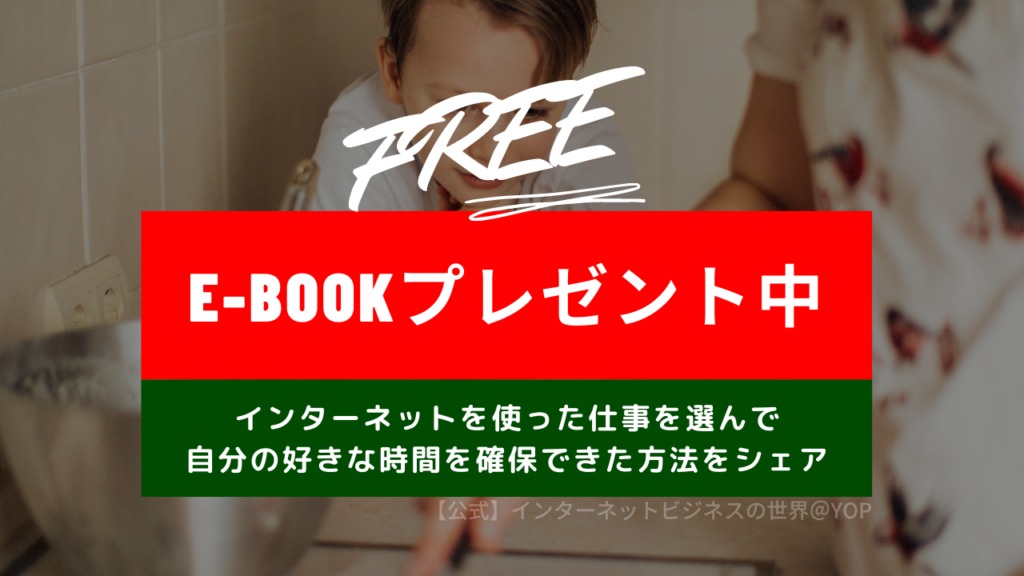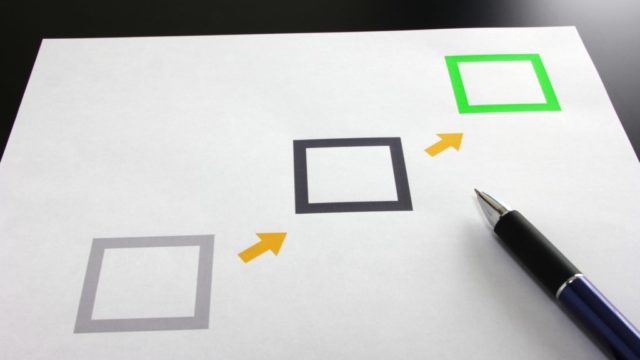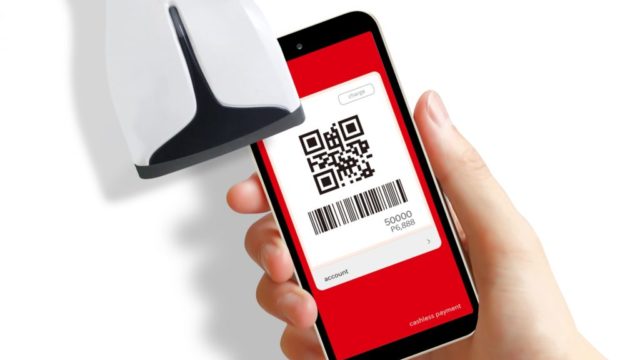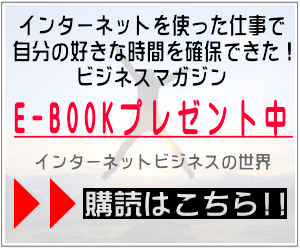YOROZUYAの商品管理方法(商品登録・URL・設定・削除)を解説します。
YOROZUYAの商品管理(商品登録)
販売する商品情報を登録します。
1.サイドメニューの「商品管理」をクリックします。
2.「商品登録」ボタンをクリックします。
3.商品の情報を入力します。
※「基本情報」「ペイパル」「銀行振込」の各タブで情報を入力してください。
ステータス:
商品の状態(ステータス)を選択します。
- 注文受付中→商品を販売している状態です。
- 注文受付終了→商品が販売終了した状態です。
- テスト中→販売のテストをおこなっている状態です。参考)ペイパルテスト
商品名:
商品名を入力します。申込ページに表示されます。
価格:
商品の価格を入力します。半角数字のみで入力してください。
販売期限:
販売期限を指定します。期間もしくは数量で限定した場合、制限を過ぎると自動的に注文できなくなります。数量限定の集計「申し込み数」「注文確定数」とは、ペイパルは自動的に注文確定しますが銀行振込の場合、申し込みして入金まで時間ができるため申し込みがあった数で集計するのか、入金があった確定数で集計するのかを選択する項目です。
特定商取引URL:
特定商取引に基づく表示が書かれたページのURLを入力してください。申し込みページにリンクが表示されます。
送信メールアドレス:
注文確定メールや振込案内メールを送信するメールアドレスを入力してください。
問い合わせメールアドレス:
問い合わせを受け付けるメールアドレスを入力してください。申し込みページに表示されます。URLを入力することも可能です。お問い合わせをメールフォームから受け取りたい場合には、メールフォームのURLを入力してください。
商品番号:
ペイパルボタンタグの取得のときに入力した商品番号を入力してください。
ボタンタグ:
ペイパルボタンタグの取得のときに取得したボタンタグを入力してください。
購入完了メール:
ペイパルで決済がおこなわれたときに購入者に送信するメールです。商品のダウンロード方法などをご入力ください。
※参考:メール雛形
※メールの件名や本文に「###name###」を挿入すれば購入者の名前、「###id###」を挿入すると購入者ごとの注文IDに置き換えられます。
銀行振込を利用:
銀行振込を利用するか、しないかを選択してください。
利用しない場合、その他の項目は入力する必要はありません。
振込期限:
お申し込みから何日以内に振込すればいいかの日数を入力してください。
振込案内メール:
銀行振込でお申し込みがあった場合に送信されるメールです。振込先口座、振込金額などを入力してください。
※参考:メール雛形
※メールの件名や本文に「###name###」を挿入すれば購入者の名前に置き換えられます。
購入完了メール:
入金があり承認したときに送信されるメールです。商品のダウンロード方法などをご入力ください。
※参考:メール雛形
※メールの件名や本文に「###name###」を挿入すれば購入者の名前、「###id###」を挿入すると購入者ごとの注文IDに置き換えられます。
申し込みページHTML挿入:
申し込みページペイパル決済の上部にHTMLを挿入してカスタマイズします。(横幅:740px)
申し込みページパスワード制限:
申し込みページにパスワード制限をかけます。パスワードを入力しない場合には、制限はかかりません。
4.入力が完了したら、「設定を保存」ボタンをクリックします。
5.商品設定が完了したら、「商品管理」をクリックします。
6.商品管理画面に登録した商品が表示されます。
YOROZUYAの商品管理(コピー作成)
商品をひとつ以上登録していると、「コピー作成」機能が使用できます。
コピー作成機能とは、以前登録した商品と似たような設定で商品を登録する際、登録している商品の設定をコピーして新しく商品が登録できる機能です。
設定で入力する作業負荷を軽減することができます。
1.サイドメニューの「商品管理」をクリックします。
2.「商品登録」ボタンの横に、商品のコンボボックスと「コピー作成」ボタンが表示されています。コピーする商品をコンボボックスから選択し、「コピー作成」ボタンをクリックしてください。
3.商品設定情報がコピーされて設定画面が表示されます。変更する部分は変更して商品を登録してください。
YOROZUYAの商品管理(URL)
商品を登録すると、申し込みページのURLを取得できます。
申し込みページは商品のステータスや期限(期間・数量)超過によって表示が異なります。
ステータスが「注文受付終了」や「テスト中」のときは、「現在、ご注文は受け付けておりません。」と表示され注文できません。
また、ステータスが「注文受付中」であっても、販売期限を超えている場合は
「期限日時を過ぎましたので、ご注文の受け付けを終了しました。」
「限定数に達しましたので、ご注文の受け付けを終了しました。」
と表示され、注文できないようになります。
はじめてYOROZUYAを使う場合には、ステータスや販売期限を変えて申し込みページの表示を確認するのもいいでしょう。
1.サイドメニューの「商品管理」をクリックします。
2.商品管理画面で対象商品の「URL」をクリックします。
3.申し込みページのURLが表示されます。
YOROZUYAの商品管理(設定)
商品を登録した際に設定した情報は変更することができます。
1.サイドメニューの「商品管理」をクリックします。
2.商品管理画面で対象商品の「設定」をクリックします。
3.設定情報を入力し、「設定を変更」ボタンをクリックします。設定する項目の詳細については上記の商品管理(商品登録)をご確認ください。
YOROZUYAの商品管理(削除)
登録した商品が不要になったときは、削除することができます。テストなどで登録した商品を削除する際に使用してください。
1.サイドメニューの「商品管理」をクリックします。
2.商品管理画面で対象商品の「削除」をクリックします。
3.削除確認のメッセージが表示されるので「削除する」ボタンをクリックします。
4.削除メッセージが表示されます。